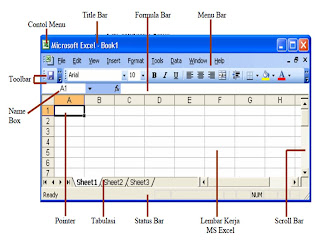
Keterangan:
• Formula Bar adalah : tempat dimana kita menuliskan rumus formula, tapi harus diingat bahwa penulisan rumus formula bukan berupa angka melainkan alamat cell / cell addressnya.
• Setiap kali menuliskan formula yang diperlukan harus selalu diawali dengan tanda sama dengan (=) atau tanda tambah (+).
• Name Box adalah : tempat yang menunjukkan alamat dari cell / address cell yang ditunjuk oleh pointer.
• Name box mencatat alamat cell pointer dengan diawali pencatatan nama kolom (A-IV) selanjutnya nomor baris (1-65536), sebagai contoh :
cell B5 dibaca kolom ke-2 ( yakni kolom B) baris ke-5
Mengatur Gerak Cell Pointer
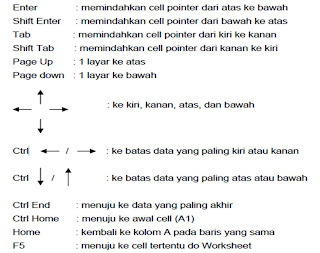
Jenis Data Pada Cell
1. Konstanta, terdiri dari 4 jenis type data yakni :
a. Character : semua huruf dan angka yang tidak dapat digunakan dalam melakukan perhitungan yakni A-Z, a-z, dan 0-9
b. Formula, seperti rumus yang selalu diawali dengan tanda sama dengan (=) atau tanda tambah (+). Seperti yang telah dijelaskan sebelumnya.
c. Kurang
d. Kurang
Pemakaian Fungsi pada MS Excel
• Operator Perhitungan MS Excel
Penjumlahan, pengurangan, perkalian, pembagian, dan pangkat dilakukan dengan cara menuliskan alamat selnya bukan angkanya pada formula bar.
• Contoh :
1. Penjumlahan : =A1+B1 atau +A1+B1.
2. Pengurangan : =A1-B1 atau +A1-B1.
3. Perkalian : =A1*B1 atau +A1*B1.
4. Pembagian : =A1/B1 atau +A1/B1.
5. Pangkat 2 : = A1^2 atau A1^2.
Fungsi Bantu Statistik
1. Max (Range) : mencari nilai terbesar dari suatu range.
2. Min (Range) : mencari nilai terkecil dari suatu range.
3. Sum (Range) : mencari jumlah dari isi data yang terdapat pada suatu range.
4. Average (Range) : mencari nilai rata-rata dari suatu range.
5. Count (Range) : mencari jumlah data yang terdapat pada suatu range.
Fungsi Kelompok Text
1. Left : mengambil karakter yang ada di sebelah kiri dari satu kesatuan karakter. Penulisan : =LEFT(teks, jumlah_karakter)
2. Right : mengambil karakter yang ada di sebelah kanan dari satu kesatuan karakter. Penulisan : =RIGHT(teks, jumlah_karakter)
3. Mid : mengambil karakter yang ada di tengah dari satu kesatuan karakter. Penulisan : =MID(teks, angka_awal, jumlah_karakter)
4. Upper : mengubah semua karakter dalam setiap kata yang ada pada suatu teks menjadi huruf besar / kapital. Contoh : =UPPER(“saya”) menghasilkan SAYA
5. Lower : mengubah semua karakter dalam setiap kata yang ada pada suatu teks menjadi huruf kecil. Contoh : =LOWER(“SAYA”) menghasilkan saya
6. Proper : mengubah karakter pertama dalam setiap kata yang ada pada suatu teks menjadi huruf besar / kapital dan mengubah huruf berikutnya dengan huruf kecil. Contoh : =PROPER(“saya sedang praktikum”) menghasilkan Saya Sedang Praktikum
7. Len : mengambil karakter terkiri sejumlah yang dinyatakan pada argumen jumlah_karakter. Contoh : =UPPER(“Praktikum”) menghasilkan 9
8. Text : mengubah angka menjadi teks dengan jumlah desimal sesuai yang dinyatakan pada argumen format_teks. Penulisan : =TEXT(angka, format_teks) Contoh : =TEXT(100/4,“0.00”) menghasilkan 25.00
9. Dollar : mengubah angka menjadi teks mata uang dolar, disertai pembulatan dan jumlah desimal menurut argumen jumlah_desimal. Penulisan : =DOLLAR(angka, jumlah_desimal) Contoh : =DOLLAR(22/7,6) menghasilkan $3.142857. =DOLLAR(22/7,5) menghasilkan $3.14286.
10. Char : mengubah angka antara 1 sampai 255 menjadi karakter kode ASCII. Contoh : =CHAR(125) menghasilkan }.
11. Code : mengubah karakter pertama menjadi kode ASCII. Contoh : =CODE(“Infor”) menghasilkan 73. =CODE(“Ikan”) menghasilkan 73 juga
Fungsi Bantu Logika
1. And (Logical 1,logical 2,…,logical 30) → menghasilkan argument true jika semua logika benar.
2. Or (Logical 1,logical 2,…,logical 30) → menghasilkan argument true jika salah satu logika benar.
3. Not (Logical) → menghasilkan kebalikan logika.
4. If (Logical Text, Value True, Value False) → menghasilkan argument dengan pemenuhan syarat yang telah ditentukan
Fungsi Absolut
Fungsi penggunaan absolut ini adalah apabila kita tidak ingin referensi cell berubah saat suatu formula disalin, buatlah referensi cell absolut dengan mengetik tanda dillar ($) atau tekan F4 apabila pengetikan referensi cell yang anda ingin tidak berubah. Seperti formula =D4 berubah saat anda salin ke cell lain, tetapi $D$4 selalu merujuk pada cell yang sama.
0 komentar:
Posting Komentar