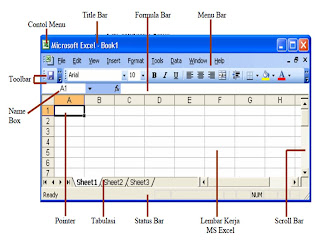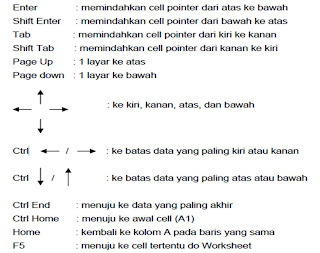Berikut tampilan kotak untuk memasukkan user ID dan password :

Setelah login (masuk), anda akan mendapati tampilan seperti di bawah ini. Tampilan ini disebut dengan desktop.

• Icon adalah sebuah gambar kecil pada desktop, yang menjadi jalan pintas (shortcut) bagi user untuk menjalankan sebuah aplikasi.
• Wallpaper adalah gambar yang dipilih untuk menjadi background, sehingga tampilan desktop menjadi lebih menarik.
• Start button adalah tombol untuk membuka menu-menu utama yang ada pada komputer.
• Quick Launch berfungsi seperti icon shortcut, yaitu merupakan cara cepat untuk membuka dan menjalankan sebuah aplikasi.
• Application Window adalah bagian yang menunjukkan aplikasi yang sedang anda jalankan atau sedang anda buka. Setiap aplikasi yang anda buka, menampilkan sebuah bar yang jika anda tekan akan membawa anda ke aplikasi yang sedang anda buka dan menutup untuk sementara aplikasi yang lain. Fasilitas inilah yang kemudian menjadi sumber nama Windows.
• Time/clock adalah penunjuk waktu yang dapat anda rubah settingnya. Waktu yang ada di sini akan dipakai oleh komputer menjadi dasar waktu bagi seluruh aplikasi dan sistem operasi, maupun sebagai panduan seluruh hardware yang berjalan pada komputer tersebut. Jika anda melakukan audit terhadap komputer, maka yang akan ditunjukkan komputer adalah waktu yang ditampilkan di bagian ini.
MENGENAL CONTROL PANEL
Windows menyediakan fasilitas untuk mengontrol seluruh tampilan yang ada. Di bagian ini anda akan diajak untuk belajar mengenal kontrol-kontrol penting yang bisa anda rubah sesuai dengan selera anda.
Langkah awal adalah membuka control panel. Caranya dengan menekan tombol start di bagian bawah kiri, kemudian pilih settings, pilih control panel.

Berikut sub menu yang ada dalam control panel :

Menu-menu yang penting untuk diketahui adalah :
1. System
Di sini anda dapat melihat spesifikasi komputer anda, berapa RAM-nya, apa nama komputer anda, apa sistem operasi dan processor yang digunakan.

Pada bagian Device Manager, anda dapat melihat seluruh hardware yang terpasang di komputer anda, dan anda dapat melihat, apakah hardware yang terpasang ada yang konflik (secara software) atau tidak. Jika ada yang konflik atau error, maka akan muncul tanda seru pada komponen yang konflik, dan anda dapat menginstall ulang drivernya.

Sedangkan untuk submenu hardware profiles dan performance, sebaiknya tidak diutak-atik, kecuali anda telah mahir untuk mengatasi masalah yang mungkin timbul.
2. Regional Settings
Pada bagian ini, anda dapat merubah tanggal, waktu, currency, format waktu dan penanggalan, format angka, dan lokasi tempat tinggal anda. Ingat, setting waktu dan format di sini akan dipakai oleh seluruh aplikasi yang terinstall di komputer anda.

3. Power Management
Di bagian ini anda dapat mengatur, apakah system akan stand by secara otomatis setelah jangka waktu tertentu, apakah hardisk dan monitor akan mati setelah jangka waktu tertantu tidak ada aktifitas, dan sebagainya.

4. Mouse
Di bagian ini anda dapat mengatur properties mouse anda. Anda dapat merubah tampilan pointer mouse, kecepatan gerak mouse, orientasi klik kiri/kanan, dan semua yang berhubungan dengan mouse anda.

5. Keyboard
Di bagian ini anda dapat mengatur properties keyboard anda dan semua yang berhubungan dengan mouse anda.

6. Display
Di bagian ini anda dapat mengatur seluruh tampilan yang ada di komputer anda, mulai dari mengganti wallpaper (background), screen saver, effek, appearance, dan setting resolusi monitor.

7. Add / Remove Programs
Di bagian ini anda dapat menginstall program baru, dan meng-uninstall program yang sudah ada di komputer anda. Mungkin saja program yang sudah terinstall di komputer anda mengalami error, maka anda dapat meng-uninstallnya, kemudian diinstall ulang.
Di bagian Windows setup, anda dapat menambahkan dan menghapus komponen-komponen windows yang mungkin ingin anda tambahkan atau hapus. Komponen yang dimaksud di sini adalah program-program kecil yang disediakan windows, tapi yang tidak terinstall secara otomatis saat anda pertama kali menginstall windows. Contoh komponen windows adalah Ms Internet Explorer, Ms Outlook Express, Ms Netmeeting, dan sebagainya.
Di bagian Startup Disk, anda dapat membuat emergency-disk yang sangat berguna saat windows anda mengalami masalah. Seringkali masalah dapat diselesaikan dengan menggunakan emergency-disk ini.

8. Add New Hardware
Add new hardware adalah sebuah wizard (penuntun langkah demi langkah) untuk menginstall driver milik hardware baru yang anda tambahkan di komputer anda. Di sini anda dapat memilih secara manual, jenis hardware apa yang anda pasang dan di lokasi mana drivernya terletak. Fasilitas ini sangat berguna untuk hardware-hardware yang tidak bisa secara otomatis dikenali oleh Windows.

9. Mengatur Printer
Untuk pengaturan printer, anda tekan tombol start di bagian bawah kiri, kemudian pilih settings, dan pilih printers. Maka akan ditampilkan printer apa saja yang terinstall di komputer anda, dan printer mana yang aktif sebagai printer utama komputer anda (default).

Perhatikan gambar di atas, bagian add printer, adalah bagian yang harus anda klik jika saat menginstall printer, printer anda tidak dikenali secara otomatis oleh Windows. Add printer adalah wizard yang akan menuntun anda langkah demi langkah untuk menginstall printer pada komputer anda.
Kedua gambar printer di atas adalah printer yang terinstall di komputer anda. Perhatikan gambar, jika pada gambar printer terdapat gambar seperti pipa kecil, maka berarti printer yang terinstall adalah printer jaringan, yang secara fisik terpasang pada komputer lain dalam jaringan.
Untuk printer yang aktif sebagai printer utama komputer anda, akan ditandai dengan tanda check hitam pada printer yang bersangkutan.
10. Mencari Lokasi File
Ada kalanya anda lupa di mana lokasi sebuah file terakhir anda simpan. Untuk menemukannya kembali, anda dapat menggunakan fasilitas find. Melalui fasilitas ini anda dapat menemukan semua jenis file yang tersimpan di komputer anda, mencari komputer lain yang terhubung ke jaringan, bahkan mencari topik tertentu di internet (jika komputer anda terhubung ke internet).
Untuk membuka fasilitas find, tekan tombol start, kemudian pilih find, kemudian pilih files or folders.

Selanjutnya akan muncul tampilan seperti gambar di bawah ini :

Misalnya anda mencari file yang bernama “Pengenalan Sistem Operasi .doc”, maka pada kotak named, anda dapat menuliskan “pengen*”. Hasilnya, semua jenis file yang bernama depan “pengen” akan muncul di halaman result.
Anda juga dapat menuliskan dengan “*pengen*”. Hasilnya, semua file yang memiliki nama “…. pengen….” akan muncul di bagian result, disertai lokasi file, ukuran file, tipe file, dan tanggal terakhir dilakukan modifikasi terhadap file tersebut.

Bagian lain yang penting:
• Fonts, untuk menambah atau mengurangi jenis-jenis font (huruf) yang dapat dikenali komputer anda.
• Internet Options, untuk mengatur parameter koneksi internet anda.
• Modems, untuk mengatur setting modem anda.
• Network, untuk mengatur parameter networking komputer anda.
• ODBC, untuk mengatur setting database driver anda.
• Password, untuk mengatur password Windows dan password komputer anda dalam jaringan yang berjalan di Windows (jika komputer anda terhubung ke jaringan).
• Sounds, untuk mengatur suara (jika komputer anda dilengkapi dengan sound card dan speaker.
MENGENAL WINDOWS EXPLORER DAN FOLDER
Windows Explorer adalah fasilitas dari Windows yang membantu anda untuk mencari lokasi file secara mudah dan lengkap. Melalui fasilitas ini, anda dapat melihat isi setiap folder sampai ke sub folder paling dalam.
Cara untuk membuka Windows Explorer ada 2 cara :
1. Klik kanan pada tombol start, pilih explore.
2. Atau tekan tombol start, pilih program, pilih windows explorer.

Selanjutnya windows explorer akan muncul. Berikut tampilan dari windows explorer :

Bagian kiri dari layar adalah folder-folder yang ada di komputer anda. Sedangkan bagian kanan adalah isi folder dari folder yang aktif di sebelah kiri.
Untuk mengetahui folder mana yang sedang aktif (folder mana yang isinya sedang ditampilkan), anda dapat melihatnya dari tanda sebuah active folder. Gambarnya adalah folder yang terbuka, seperti yang ditunjukkan pada gambar di bawah ini :

Perhatikan gambar di atas. Folder “Temp” adalah folder yang aktif (yang isinya sedang ditampilkan). Hal ini ditandai dengan gambar folder yang terbuka. Sedangkan folder “Tasks” bukan folder yang aktif, dan ditandai dengan gambar folder yang tertutup.
Sedangkan tanda “+” yang ada di samping folder Temp menunjukkan bahwa di dalam folder Temp terdapat satu atau beberapa sub-folder.
Selanjutnya, perhatikan gambar di bawah ini :

Jika anda melihat gambar sebuah folder berada di dalam genggaman sebuah tangan, berarti folder tersebut sedang di-share. Artinya, isi dari folder itu dapat dilihat dan diakses oleh user lain melalui jaringan, sesuai dengan hak akses folder yang diset oleh si empunya folder.
Perhatikan juga tanda “-“ pada bagian depan Dsk1_vol2[D:]. Itu artinya dalam folder Dsk1_vol2[D:] terdapat beberapa sub-folder, yaitu aberdeencburts, BudhiK, GambarPA, Jk_Utility, My Documents, Recycled, sIPHIT, dan folder Ta_Ti.
MENGATUR TAMPILAN WINDOWS EXPLORER
Anda dapat mengatur tampilan windows explorer dengan cara klik kanan pada bagian isi folder, kemudian pilih view, kemudian pilih yang sesuai dengan selera anda.
Contoh gambar berikut ini adalah merubah tampilan dari mode detail ke mode large icon.

Hasilnya seperti berikut ini :

Dalam menggunakan Windows Explorer anda juga bisa mengatur tampilan icon berdasarkan abjad, berdasarkan tipe file yang sama, berdasarkan ukuran file, atau berdasarkan tanggal terakhir dimodifikasinya sebuah file.
Caranya klik kanan pada bagian isi folder, kemudian pilih arrange icons, kemudian pilih selera anda.
Perhatikan gambar berikut ini :

• by Name, akan menghasilkan tampilan file yang urut abjad dari a sampai z.
• by Type, akan menghasilkan tampilan file yang mengelompokkan file-file yang ada berdasarkan jenis file yang sama.
• by Size, akan menghasilkan tampilan file yang urut dari ukuran file terkecil sampai urutan file terbesar.
• by Date, akan menampilkan tampilan file yang berdasarkan waktu dimodifikasinya file-file yang ada.
MENGENAL ACCESSORIES PADA WINDOWS
Pada saat anda menginstall sistem operasi windows, maka ada beberapa aplikasi tambahan yang secara otomatis diinstall di dalam komputer anda. Aplikasi ini terkumpul dalam satu bagian yang bernama accessories.
Aplikasi-aplikasi tersebut adalah :
• Communication.
• Entertainment.
• Internet Tools.
• System Tools.
• Address Book.
• Calculator.
• Notepad.
• Microsoft Paint.
• Word pad.
Untuk membuka accessories, anda harus menekan tombol start, kemudian pilih program, dan pilih accessories.

1. Communication
Bagian ini memuat dua aplikasi yang cukup penting, yaitu Netmeeting dan Outlook Express.
Microsoft Netmeeting adalah aplikasi untuk melakukan percakapan (chating) dalam sebuah jaringan komputer berbasis Windows.
Sedangkan Microsoft Outlook Express adalah aplikasi email client untuk menerima dan mengirim email melalui internet atau intranet.
2. Entertainment
Bagian ini memuat dua aplikasi yang sering digunakan, yaitu Windows Media Player dan Sound Control.
Microsoft Windows Media Player adalah aplikasi untuk memainkan file-file video sehingga kita dapat menonton video atau VCD melalui komputer. Hampir semua file video dapat dijalankan oleh Windows Media Player, seperti file .avi, .mpeg, dan sebagainya.
Sedangkan Sound Control adalah fasilitas untuk mengontrol suara yang keluar dari sound card melalui speaker.
3. Internet Tools
Bagian ini memuat Internet Connection Wizard, yaitu penuntun bagi anda untuk mengeset koneksi untuk akses internet anda.
4. System Tools
Bagian ini memuat banyak aplikasi yang sangat berguna khususnya dalam hal pemeliharaan sistem komputer anda.
Character Map, adalah tool untuk mendapatkan karakter-karakter khusus yang tidak anda jumpai dalam program Word atau program lainnya.
Disk Cleanup, adalah tool untuk menghapus file-file yang tidak berguna, tanpa mengganggu sistem operasi yang ada. Disk Cleanup akan memberikan saran kepada anda, file-file mana saja yang aman untuk dihapus, sehingga memberikan ruang kosong lebih pada hardisk anda.
Disk Defragmenter, adalah tool untuk mendefrag hardisk anda. Sebagai informasi tambahan, saat sistem operasi bekerja, banyak bagian-bagian file yang tersebar di hardisk. Untuk membuka sebuah file, sistem operasi akan mengumpulkan seluruh bagian file yang tersebar terlebih dahulu, baru bisa ditampilkan atau dibuka. Fungsi defrag adalah menata kembali seluruh bagian file sehingga bagian suatu file dapat terkumpul dan dengan mudah dicari saat dibutuhkan.
Scan Disk, adalah tool untuk mendeteksi dan memperbaiki (jika memungkinkan) kerusakan pada hardisk. Melalui tool ini, seluruh permukaan hardisk akan diperiksa, apakah ada cluster atau sector yang rusak.
Maintenance Wizard, adalah tool yang akan menuntun anda untuk mengeset jadwal perawatan sistem operasi komputer anda.
Scheduled Task, adalah tool untuk mengontrol jadwal perawatan komputer yang telah anda set melalui maintenance wizard.
System Information, adalah tool untuk menampilkan seluruh konfigurasi sistem anda, termasuk hardware dan software yang terinstall di komputer anda.
5. Address Book
Bagian ini memuat daftar nama semua relasi anda beserta informasi lainnya seperti alamat email, nomer telepon, fax, dan sebagainya. Address book ini akan digunakan khususnya saat anda membuka Outlook Express untuk mengirim email.
6. Calculator
Aplikasi ini dapat anda gunakan sebagaimana anda menggunakan sebuah kalkulator. Hanya saja anda dapat mengeset kalkulator ini dalam bermacam-macam fungsi, misalnya kalkulator untuk boolean, kalkulator scientific, kalkulator heksadesimal, dan sebagainya.
7. Notepad
Notepad adalah sebuah text editor yang sangat berguna, khususnya bagi anda yang sering membuat catatan atau membuat sebuah program.
Notepad dapat menyimpan hasil kerjanya dalam berbagai macam tipe file seperti .txt, .html, .php, .asp, dan sebagainya.
8. Microsoft Paint
Ms Paint adalah sebuah image editor yang sederhana yang disediakan Microsoft untuk anda. Anda dapat melihat dan melakukan sedikit manipulasi terhadap file image yang anda miliki.
9. Wordpad
Wordpad adalah sebuah text editor sederhana, hanya saja di dapat membuka file dengan extensi .doc, sedangkan notepad tidak bisa.
MENGENAL SHORT CUT
Dalam mengoperasikan komputer, anda akan sangat terbantu dengan adanya mouse. Dengan mouse, anda dapat melakukan sebuah instruksi danya dengan melakukan klik pada mouse.
Namun untuk menu-menu yang memiliki sub-sub menu di dalamnya, penggunaan mouse cukup merepotkan, karena anda harus melakukan beberapa kali klik untuk menjalankan sebuah instruksi.
Windows menyediakan beberapa short cut (jalan pintas) yang cukup membantu anda dalam memberikan instruksi kepada komputer. Short cut ini dapat dijalankan dengan menekan sebuah atau beberapa buah tombol pada keyboard secara bersamaan.
Berikut beberapa short cut yang banyak digunakan :
• Ctrl+C, untuk perintah copy.
• Ctrl+V, untuk perintah paste.
• Ctrl+X, untuk perintah cut.
• Ctrl+B, untuk membuat huruf besar.
• Ctrl+I, untuk membuat huruf miring.
• Ctrl+U, untuk membuat huruf bergaris bawah.
• Tombol Windows + E, untuk membuka Windows Explorer.
• Tombol right click, untuk membuka menu seperti saat anda melakukan klik kanan pada mouse.
• Ctrl+P, untuk membuka perintah print.
• Ctrl+S, untuk menyimpan hasil kerja.
• Ctrl+F, untuk membuka kotak pencarian.
• Ctrl+A, untuk melakukan bloking secara menyeluruh.
• Ctrl+Z, untuk perintah undo (membatalkan perintah terakhir).
• Ctrl+N, untuk membuka lembar kerja yang baru.
• Alt+Tab, untuk memilih aplikasi yang sedang dibuka.
• Alt+F10, untuk membuka menu seperti saat anda melakukan klik kanan pada mouse.
• Alt+F4, untuk menutup aplikasi yang sedang berjalan, atau untuk melakukan shutdown.
• Tombol F1, untuk membuka fasilitas help yang tersedia.
MEMATIKAN KOMPUTER
Sistem operasi Windows tidak mengizinkan anda untuk mematikan komputer begitu saja. Hal ini berkaitan dengan kerja hardisk sebagai media penyimpan file-file anda, dan sistem operasi itu sendiri.
Jika anda mematikan komputer tanpa prosedur yang disyaratkan Windows (termasuk di dalamnya mati lampu dan restart), maka akan timbul kerusakan pada hardisk anda, atau hilangnya sebagian file sistem operasi anda yang dikenal dengan sebutan file corruption.
Prosedur mematikan komputer berbasis Windows yang benar adalah sebagai berikut :
• Tutup seluruh aplikasi atau program yang sedang anda jalankan. Jika anda belum menyimpan hasil kerja anda, saat anda menutupnya, anda akan ditanya apakah hasil kerja anda akan disimpan atau tidak.
• Tekan tombol start, kemudian pilih shutdown.

• Kemudian pilih shutdown, dan tekan OK.